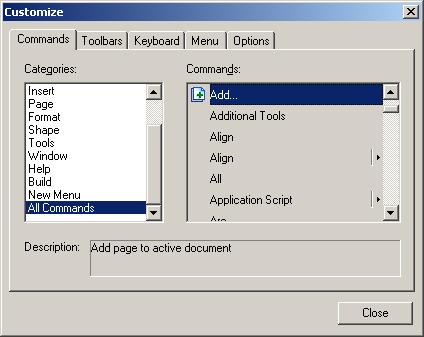
This dialog is used for customizing the user interface of the program (menu commands, toolbars, keyboard shortcuts).
This dialog is called from the View / Toolbars / Customize menu of from the context menu, called on one of the toolbars.
The Customize dialog on the Windows platform has the following tabs:
Commands - customizes commands in the menus
and on the toolbars.
Toolbars - configures the toolbars.
Keyboard - sets keyboard shortcuts.
Menu - configures the main menus.
Options - configures tool tips, icon size, etc.
The Customize dialog in the Mac OS X version has the following tabs:
Commands - customizes commands in the menus
and on the toolbars.
Toolbars - configures the toolbars.
The Commands tab in Windows:
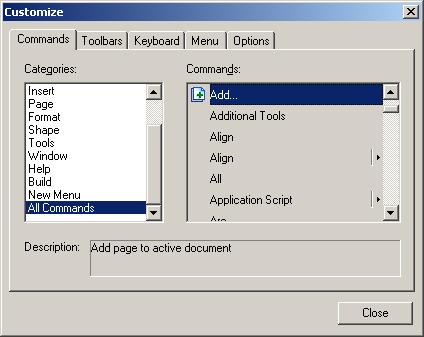
Categories - represents a list of categories. The commands of the selected
category are displayed in the Commands area.
Commands - a set of commands.
Description - the description of the selected command.
You can draw commands from the Commands list to any toolbar or menu with the mouse. On releasing the mouse button the command will be inserted in the menu or toolbar in the cursor position.
To delete a command from a menu or a toolbar, grab it with the mouse and drag back onto the dialog window.
Note: You can reposition commands between toolbars and menus without using this dialog - simply drag a command holding down the Alt key.
The Toolbars tab in Windows:
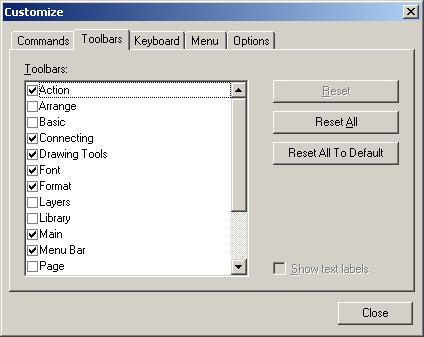
Toolbars lists the toolbars, available in the program. Enables toolbars have a check mark near the name. To disable or enable a toolbar, click on the corresponding box.
Reset - shows all buttons, associated with this toolbar.
Reset All - shows all buttons on all toolbars.
Reset All To Default - resets all toolbars to their default state.
The Keyboard tab in Windows
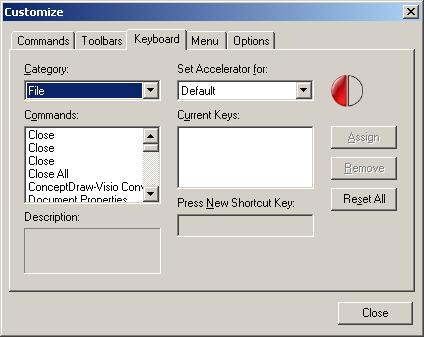
Categories - represents a list of categories. The commands of the selected
category are displayed in the Commands area.
Commands - a set of commands.
Description - the description of the selected command.
Set Accelerator for - specifies for which set of menus and toolbars the accelerator (shortcut) is assigned. Two sets are available:
Default - menus and toolbars for working with the document, table and group windows.
ConceptDraw Basic - menus and toolbars for working with ConceptDraw Basic editor.
If after you've entered the new shortcut in the Press New Shortcut Key field, the Assign button remains disabled it means that this command is not available in the chosen set.
Current Keys - currently defined shortcuts.
Press New Shortcut Key - a new shortcut. When you are in this field,
every key you press will be displayed in the field by a letter, number or the
key name.
Assign - assigns the entered shortcut to a menu or toolbar command.
Remove - removes the shortcut.
Reset All - resets all commands and shortcuts to their default state.
The Menu tab in Windows:
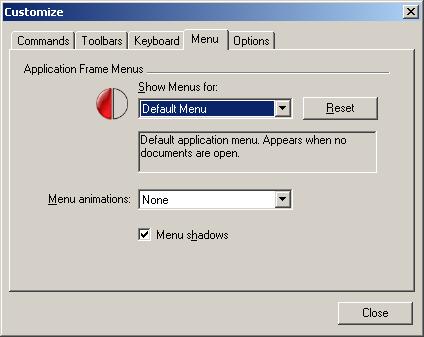
Show Menus for - allows to choose menu sets for different views of ConceptDraw (document view, ConceptDraw Basic editor window, group edit window).
Reset - resets all commands of the selected menu to its default state.
Menu animations - specifies visual effects for appearance / disappearance of the menu.
Menu shadows - enables/disables menu shadow.
The Options tab in Windows:
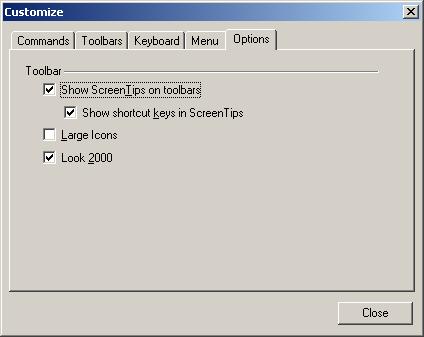
Show ScreenTips on toolbars - enables tool tips for toolbar buttons.
Show shortcuts in ScreenTips - display keyboard shortcuts for toolbar
button tool tips (for those commands, that have shortcuts assigned to them).
Large Icons - display large buttons on toolbars.
Look 2000 - display toolbars in the MS Office 2000 style.
The Commands tab in Mac OS X:
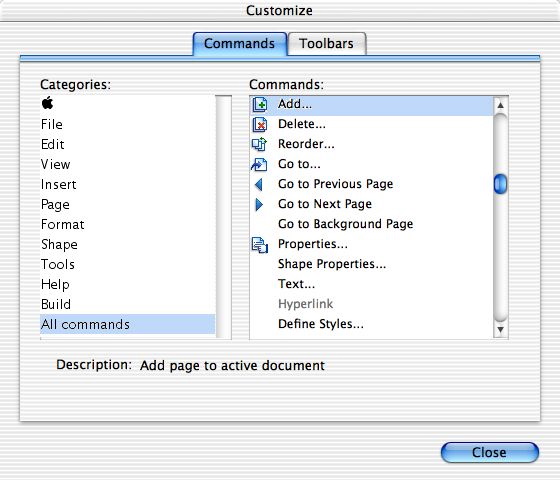
Categories - represents a list of categories. The commands of the selected
category are displayed in the Commands area.
Commands - a set of commands.
Description - the description of the selected command.
You can draw commands from the Commands list to any toolbar or menu with the mouse. On releasing the mouse button the command will be inserted in the menu or toolbar in the cursor position.
To delete a command from a menu or a toolbar, grab it with the mouse and drag back onto the dialog window.
Note: You can reposition commands between toolbars and menus without using this dialog - simply drag a command holding down the Option key.
The Toolbars tab in Mac OS X:
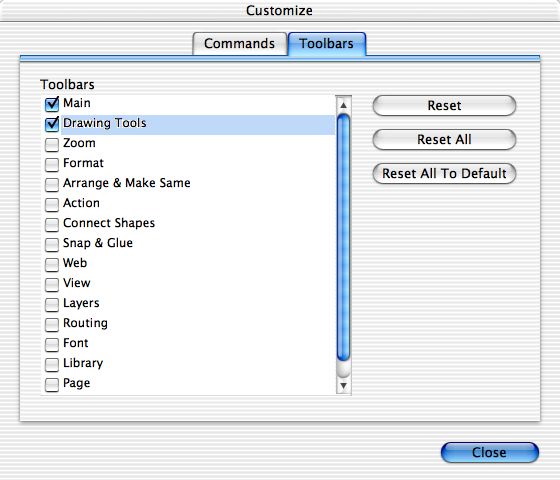
Toolbars lists the toolbars, available in the program. Enables toolbars have a check mark near the name. To disable or enable a toolbar, click on the corresponding box.
Reset - shows all buttons, associated with this toolbar.
Reset All - shows all buttons on all toolbars.
Reset All To Default - resets all toolbars to their default state.